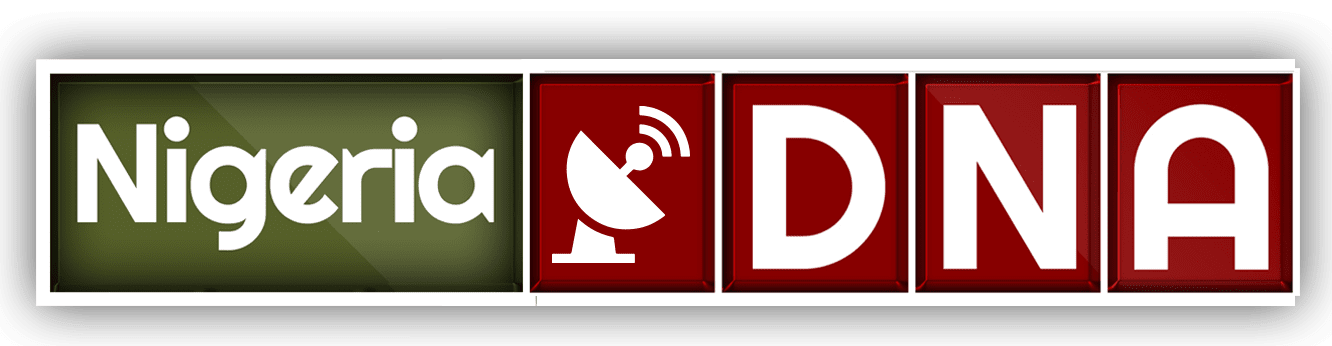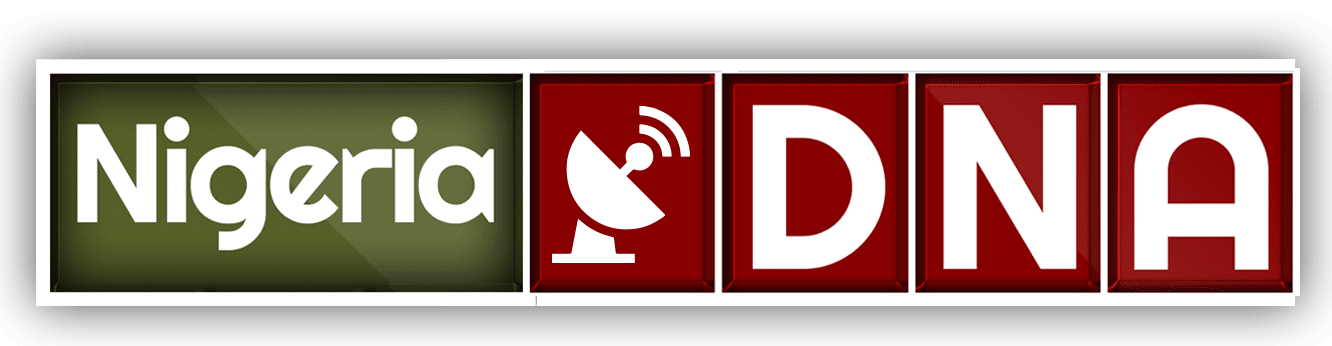Ever watched a video where elements smoothly move, change size, or transform, and wondered how it’s done? Welcome to the world of keyframe animations! If you’re new to video editing and animation, keyframing might sound technical, but it’s a powerful tool that’s easier to grasp than you might think.
In this guide, we’ll break down the basics of keyframe animation and show you how to create captivating motion effects using Filmora. We’ve got you covered whether you aim to animate logos or add dynamic intros to your social media posts.
Part 1: Understanding Keyframe Animations in Action
Let’s dig deeper and try to understand the keyframe animations in detail.
Keyframing is a technique used in animation and video editing to make things move or change smoothly. In keyframing, you choose special points or “frames” in a video where important actions or changes happen. These keyframes mark the start and end of something, like moving an object, zooming in, or making it disappear. The video editing software, like Filmora, then automatically fills in the frames between the keyframes, so everything looks smooth and continuous.
Keyframe animation is a way to create changes between two important points, called keyframes. Animators use keyframes to control how things move, change, or look in both hand-drawn and computer-made animations. The change between keyframes can involve zooming in or out, rotating an image, changing the colours, adjusting the picture frame, or even making sounds change or fade in and out. Keyframe animation aims to create a smooth transition between two points over a certain period of time in your video.
You can use keyframe animations if you start with animation. It’s one of the first things you should learn because it helps you create basic movements by setting a few essential points in your animation. This makes it a great way to learn more fun and tricky animation skills later.
Part 2: Exploring Filmora’s Keyframing Tool for Beginners
Although many video editing tools are available online and on your computer, they are more challenging for beginners than Wondershare Filmora Keyframing, a video editing software for Mac.
Filmora Keyframe has a very easy-to-use navigation panel that allows anyone to move around without trouble. It also has lots of video editing tools and features, making it the best choice for learning what keyframing is and how to use it. Its extensive collection of video effects, changes between scenes, animations, and templates will let you try out many different ways of using keyframing.
Key Features:
-
Instant Preview: Tools like the Value Graph Editor and Path Curve make the adjustment process easier.
-
Customizable Properties: Easily adjust the size, position, rotation, opacity, and other video or audio effects.
-
Pre-Built Templates: The pre-built templates enable you to create professional-looking animations with minimal effort, saving you time while delivering high-quality results.
Part 3: Quick Steps to Create Keyframe Animations in Filmora
Filmora keyframe enables you to adjust keyframe attributes such as scale (size), position, rotation, opacity, etc. The animation will be automatically rendered once you have configured the initial and final keyframes. The following instructions pertain to the Keyframes feature available on the macOS version.
Below are the steps to add keyframe animations to the video clip.
Step 1: Import the Video
Start by launching the application. Next, drag your desired video clip from your computer or library and place it onto the timeline.
Image Name: keyframe-animations-for-beginners-1.jpg
Image Alt: new project and import video
Step 2: Activate the Transform Feature
Right-click the clip within the timeline, scroll down to select Add Animation, and then click the button adjacent to properties such as Transform to enable the feature.
Image Name: keyframe-animations-for-beginners-2.jpg
Image Alt: select transform
Step 3: Add Keyframes
Navigate the progress bar in the PLAYER section to the frame where you intend to insert a keyframe. Click the diamond icon in the property panel to place a keyframe on the timeline.
Image Name: keyframe-animations-for-beginners-3.jpg
Image Alt: scale and position
Note: The timeline toolbar features an exclusive keyframe icon: a diamond icon with a shadow and a plus sign. Clicking this icon will select all Transform parameters as keyframe values. First, position the playhead where you want the keyframe, then click the icon to add it.
Image Name: keyframe-animations-for-beginners-4.jpg
Image Alt: add keyframe
Step 4: Edit the Keyframe
In the Transform section, you can modify values such as Scale, Position, Flip, and Rotate. In the subsequent sections, you can fine-tune compositing options like Blend Mode, Opacity, Drop Shadow, and their related values.
Step 5: Add Additional Keyframes
After editing the first keyframe, adding at least one more keyframe is necessary to create an animation. You are free to add as many keyframes as needed and subsequently adjust the values for each one.
Image Name: keyframe-animations-for-beginners-5.jpg
Image Alt: editing the first keyframe
Step 6: Save the Adjustments
Click OK to save your changes. The system will then analyze the transitions between each pair of adjacent keyframes, producing an output with smooth and automatic animations.
Part 4: Beyond the Basics – Creative Ideas for Keyframes
Now that you’ve learned the fundamentals of keyframe animations and how to use Filmora’s keyframing tools, it’s time to unleash your creativity. In this section, we’ll explore various creative ideas that go beyond basic animations.
Simple Logo Animations: Animate your logo by scaling it up or down, rotating it, or changing its opacity to create a professional and engaging introduction for your videos.
Focus Highlights: Use keyframes to highlight important parts of your footage. For example, zoom in on a specific area to draw the viewer’s attention or pan across a scene to showcase details.
Dynamic Social Media Intros: Create eye-catching intros for your social media posts by animating text and graphics. Make your content stand out with smooth transitions and lively movements.
Layered Animations: Combine multiple animations on different layers to create complex and dynamic scenes. Animate background elements, mid-ground objects, and foreground items independently for a rich visual experience.
#FeaturedPost